Logonstudio Vista 64
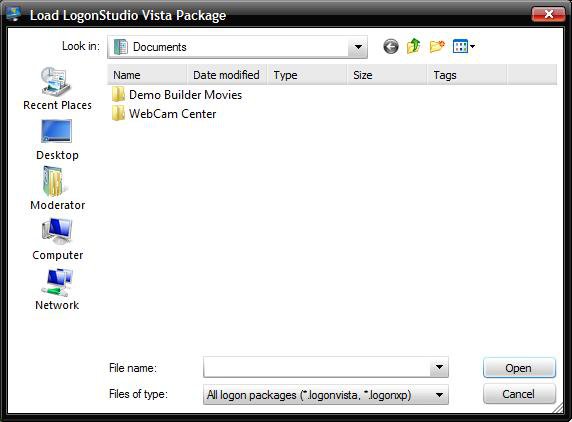
Apr 23, 2012 LogonStudio is a very easy to use freeware tool designed specifically to allow users change. Windows Vista • Windows Vista 64 bit • Windows 7. Hello Objectivity, and welcome to Vista Forums. I'm sorry, but I have used Logonstudio in both the 32-bit and 64-bit Vista and it works just fine. Some of you may not have noticed yet, but after applying the SP1 update in Vista x64, Logonstudio crashes on startup. I am still able to log in the computer.
Logon Studio Vista Download
Hi, Do not waste your time with a stupid program called ( Logon Studio ) that limited us from usuing it on Vista 64 BIT. Instead, learn how to change the logon picture in vista 64 BIT by changing 'imageres.dll' in system directory. Download XN resources 2. Install XN resources 3. In the C: create 2 folders label: login backup and new login 4.

Go to C: windows system32 and find the file 'imageres.dll' (without the quotes) 5. Create a backup of that file by copying it to your c: login backup folder. Go back to c: windows system32 and right click on the file imageres.dll and then click on properties.
Now click on the following: - Click the security tab - click on Advanced - click on the owner Tab - click Edit (UAC appears continue) - Select the 'Administators' and click apply A message will appear, click ok. And keep on cliking OK until all the setting windows has been closed off.
8.Right click on imageres.dll again and click on properties. Click on the security tab, click edit (UAC=continue) select the 'administrators' and select allow full control. Click Apply and OK. Close off everything until you reached your desktop 9. Get a pic you want for the login or create on on your own.
The picture you want to use will have to be the size of the current resolution your using. If your resolution is 1600x1200 then the login picture will have to be 1600x1200. If the picture you want is too large then resize it with a pictureing editing program of your choice. When your done save it as a bmp format. (Tried it with jpg, but it does not work maybe I did it wrong) 11. Open up XN resources editor, click on View and select option. Under 'Choose which parser.'
Select 'XN Resource Editor internal resource parser'. Click Apply and OK.
Click File, open, navigate to C: windows system32 and open imageres.dll 13. Once opened you should see a list of folder to your left.
Expand the 'Image' folder and inside you should see a list of addition folders with numbers on it. These individual folders are the files to your login image. Change the one associated to your screen resolution. To do that you'll have to look at each one until you find the right file. This work has been done for you.

The first 4 digits are the folder names. Folder and resolution may differ from monitor to monitor. What that means is your folder and resolution may not be the same as the ones on the list. This was done on a standard 19' LCD. 5031: 1280x1024 5032: 1280x960 5033: 1024x768 5034: 1600x1200 5035: 1440x900 5036: 1920x1200 5037: 1280x768 5038: 1360x768 5039: 1024x1280 5040: 960x1280 5041: 900x1440 5042: 768x1280 5043: 768x1360 14. Open up MS paint, and open up the image you want to have as your login background. Inside paint, click Edit and select all.
Click Edit and copy 17. Go back to XN Resource editor and go the folder for your resolution and click on the 'English (United States)' file under it. Press Ctrl+V to paste. Click on File save as and navigate to your 'new login' folder inside your C: 20. Save it as 'imageres.dll' without the quotes. When your done, restart and boot into safemode with command prompt 22. When login in command prompt should appear automatically.
Go to your New login folder and type in: copy imageres.dll c: windows system32 23. Press Enter, command prompt should tell you your over writing: Select A for all. When your done type Exit and press Ctrl+Alt+Del and the right hand side a there should be a red button, Select restart. If have done it correctly than your new login screen should appear after the restart.